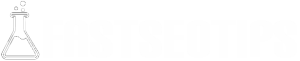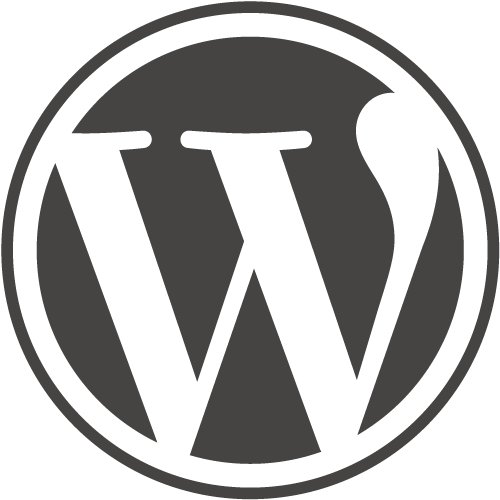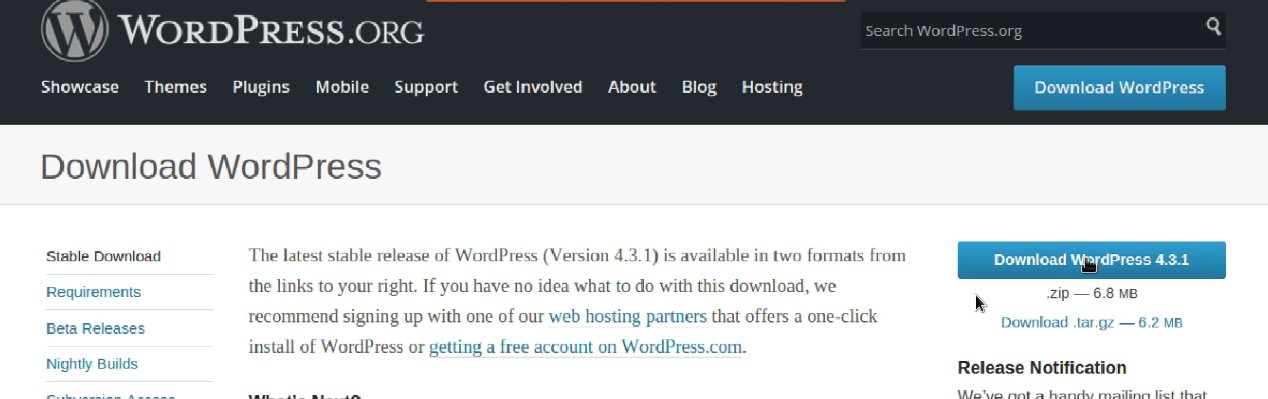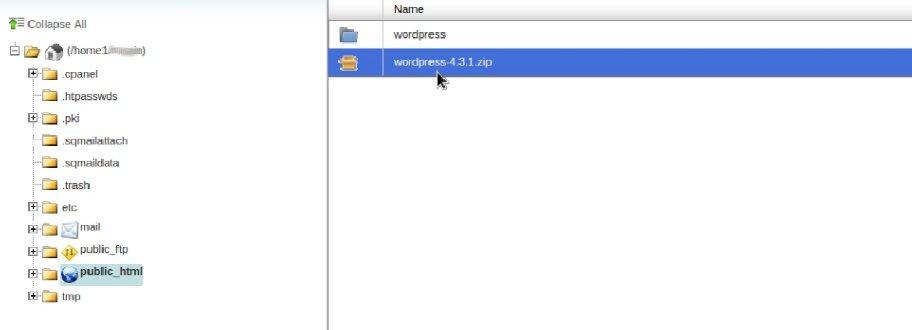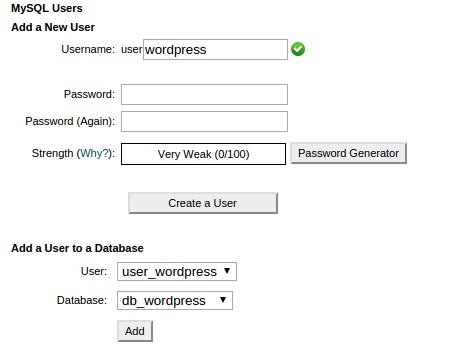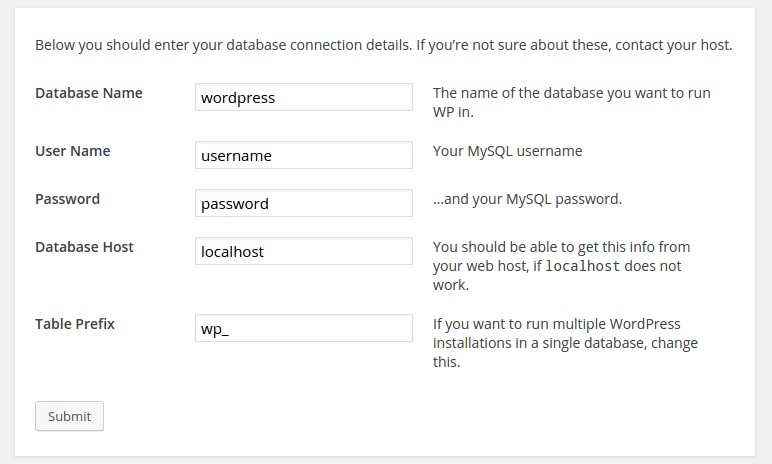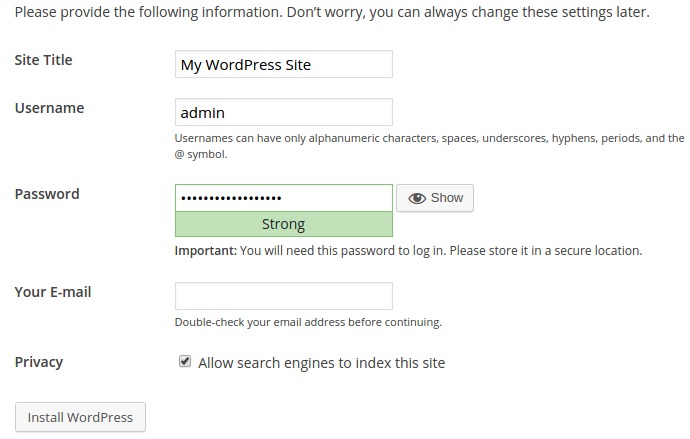WordPress is an easy way to create blogs and websites. Installing WordPress is very simple and you can install in many ways. Most of the web hosting companies provides few click installation option like Softaculous, Fantastico etc. Here I will show you how to install WordPress manually using FTP from CPanel.
WordPress Installation Tutorial
1. Download WordPress
First you need to download the latest version of WordPress from wordpress.org. It’s completely free and open source. You can download WordPress by clicking on the Download WordPress button.
2. Upload WordPress to the server
Login into your hosting account and open the CPanel. Now open the File manager and select a folder to install WordPress. Upload the downloaded WordPress file to the folder which you are selected. To install WordPress on the root of the site, upload the WordPress on the public_html folder. Once the uploading has completed, extract the WordPress to the folder.
3. Create a Database
You need to create a new database for WordPress. Click on MySql database from the CPanel, it will bring you a new page. You need to enter a database name and click on create the database button.
You also need to create a database user if you did not create yet. You can create a user by entering a username and a password. After this, add the user to the database that you created.
4. Install WordPress
Open the URL where you uploaded WordPress.
Example: http://yoursite.com/wordpress
You can see installation wizard. Click on submit button after selecting your preferred language and simply click on Let’s go button. In next page, you need to enter database information which you created. Leave Database host as localhost and Table prefix as it. Submit the form and run the install.
On the next page, you need to enter basic information like Website title, username, password, and email.
The search engine will not index your site if you uncheck the privacy checkbox. Now click on Install WordPress button.
That’s it! You can see a success page and you can start using your WordPress site by clicking on login button.